

Other actions include the ability to set a timer of either 5 or 10 seconds, Show Floating Thumbnails, Remember Last Selection, or Show Mouse Pointer.
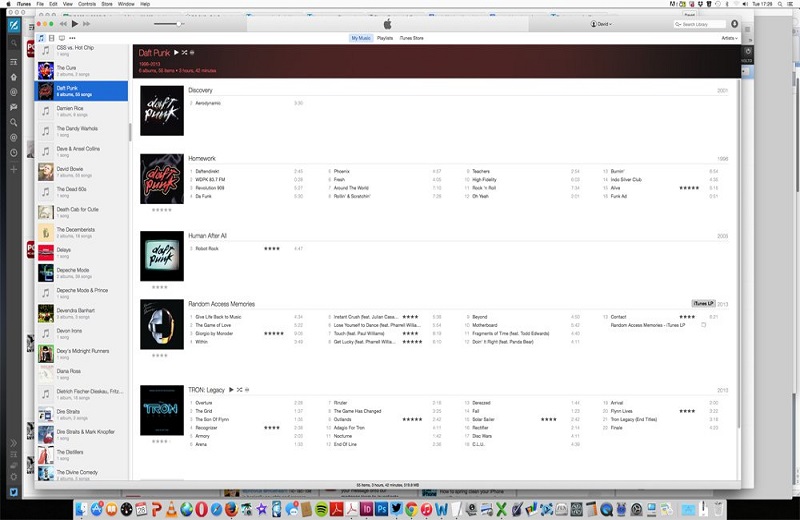
The default location for captured screenshots is the Desktop but you can also select send captured screenshots using the Mac snipping tool to your Documents folder or directly to the Clipboard, Mac Mail program, Message application, or Preview app on macOS or a Custom Location of your choosing. The Mac snipping tool also provides additional Options, offering the ability for you to choose where you would like to save your screenshots or captured video on your Mac when using the snipping tool. The next two buttons with circles in their bottom right corners allow you to capture video of your Mac screen, with the first allowing you to Record the Entire Screen and the second dashed rectangle allowing you to Record Selected Portions of your Mac desktop.Ĭhanging the default Mac Snipping tool save location Mousing over any of the buttons will trigger a tooltip to remind you what each button does. The next three buttons allow you to take screenshots and Capture the Entire Screen, the second button from the left allows you to Capture a Selected Window, and the dashed rectangle button allows you to Capture Selected Portions of your Mac screen. Starting from the left-hand side, clicking on the cross within the circle will close the Mac snipping tool and return you to your desktop. Apple has also provided a number of useful settings to customize your workflow even further if needed. Here you can carry out a variety of screen capture options such as screenshots, capture a selection of your screen area, as well as record videos of your screen for tutorials and instructional videos. Using the Mac shortcut: Shift, Command, 5 on your MacBook or iMac running the macOS Mojave operating system or later, allows you to access the Mac Snipping tool control panel (pictured below), that will popup at the bottom of your screen. The main control panel of the snipping tool on Mac can be accessed using the shortcut: Shift, Command, 5, but you can also use : Shift, Command, and 3 to take a quick screenshot of the whole Mac screen or use the shortcut: Shift, Command, and 4 to capture just a selection of your Mac screen. Shortcuts for using the snipping tool on Mac If you are searching for an alternative to the handy Windows Snipping screen capture tool used to capture screenshots or sections of your screen as an image, you will be pleased to know that Apple has its own alternative to the Windows snipping tool for macOS which is just as easy-to-use with shortcuts on Mac. If you have moved from a PC running the Windows operating system to an Apple iMac or Macbook running Apple’s macOS, you may be struggling to find Mac alternatives to a number of handy Windows applications and features, such as the Windows Snipping Tool.


 0 kommentar(er)
0 kommentar(er)
